How to Find Out What Processor I Have
There are dozens of different companies that manufacture Windows computers, so it can be hard to know what CPU you have, how much RAM you have, and more. Knowing how to check your computer specs also makes it easier to upgrade your hardware and figure out the system requirements for a program you want to install. Here's how to check your specs on a Windows 10 PC and the status of your hardware.
How to Check Computer Specs
To check your basic computer specs in Windows 10, click on the Windows start button, then click on the gear icon for Settings. In the Windows Settings menu, select System. Scroll down and select About. From here, you will see specs for your processor, RAM, and other system info.
- Click the Windows Start button. This is the button with the Windows logo in the bottom-left corner of your screen.
- Then click Settings. This is the gear-shaped icon just above the power button.
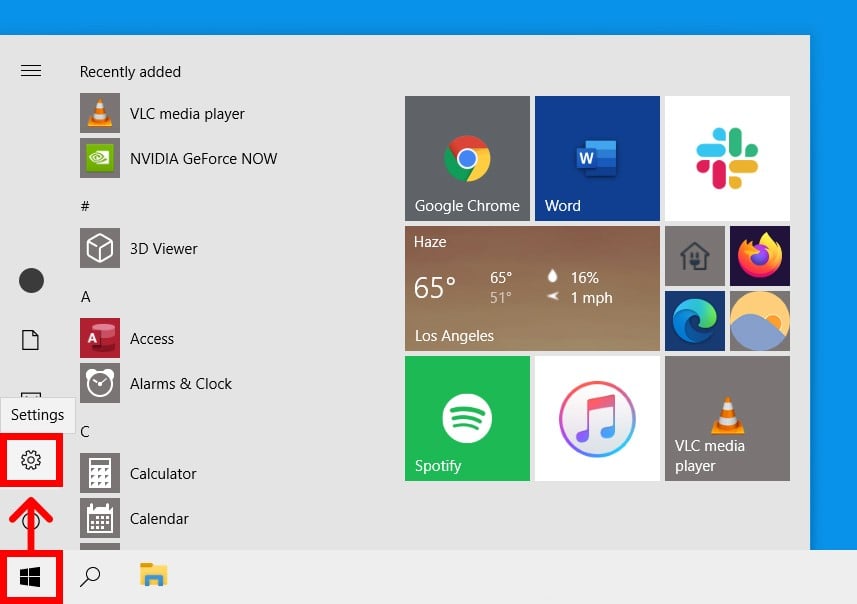
- Next, click System.
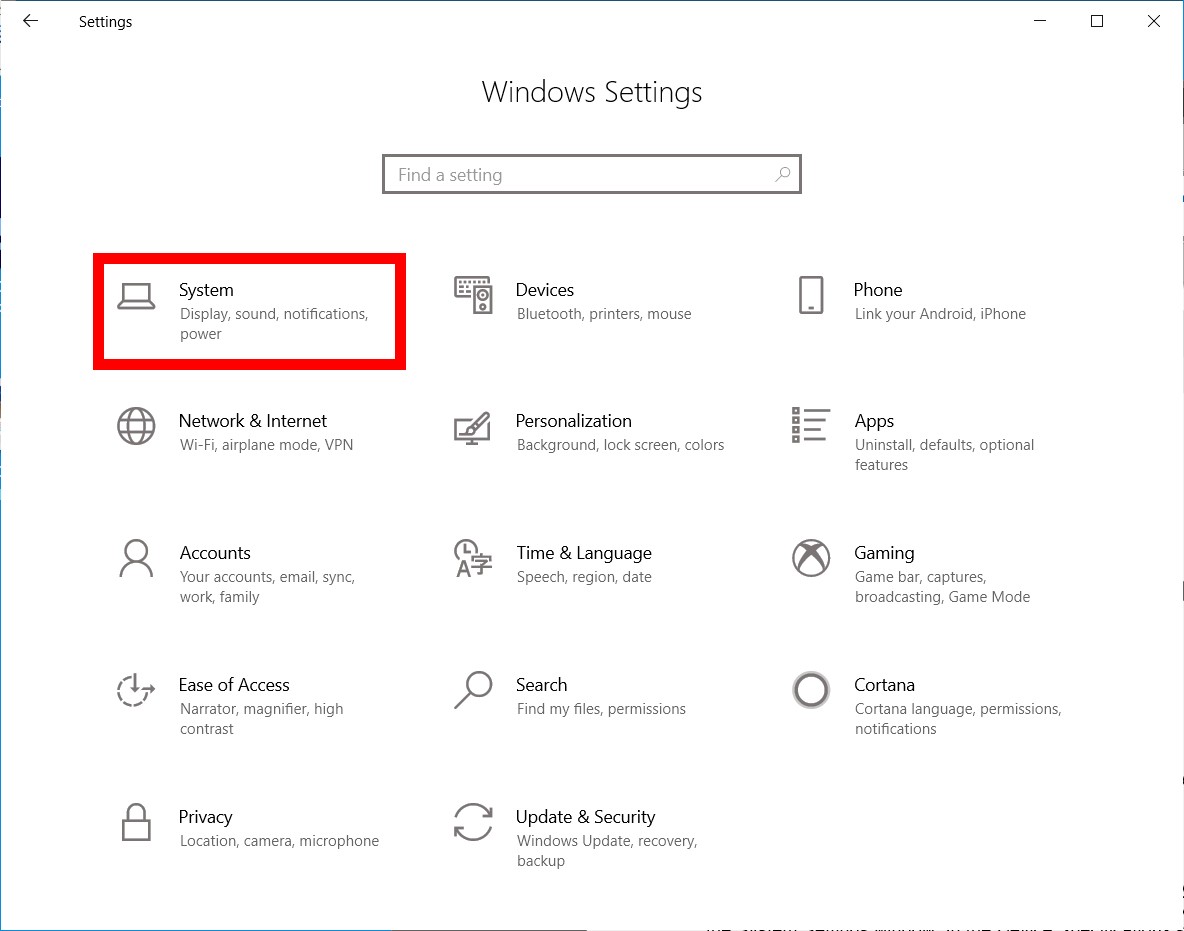
- Scroll down and click About from the left sidebar. Here, you can find details about your processor, RAM, and other info.

How to Find Out How Much RAM You Have
The easiest way to find out how much RAM you have is by typing RAM in the Windows search bar. The search results box should return a result for a View RAM Info option. Click on this to go the System Settings window. In the Device Specifications section, check the field for Installed RAM.
- Click on the magnifying glass icon in the bottom-left corner of your screen.
- Then type RAM in the Windows search bar.
- Hit Enter or click on View RAM Info from the search results.

- Check the info stated in Installed RAM. Windows will tell you how much RAM you have installed and how much of this you have used up. You will find this under the Device Specifications section.
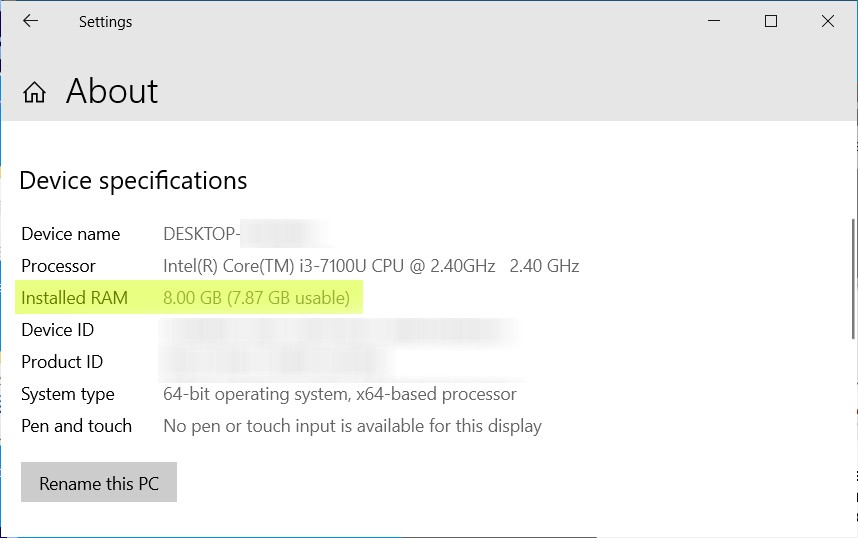
If you want to find out more about Random Access Memory, and how much RAM you need, check out our article here.

How to Find Out What GPU You Have
To find out what graphics processing unit (GPU) you have, type Device Manager in the Windows search bar and press enter. Then click on the arrow next to Display adaptors.
- Type Device Manager in the Windows search bar. Windows will load search results even before you finish typing the search term.
- Hit Enter or click on the Device Manager app icon that appears. The Device Manager app icon should look like a camera beside a printer. Hitting Enter or clicking on the icon will open the Device Manager window.
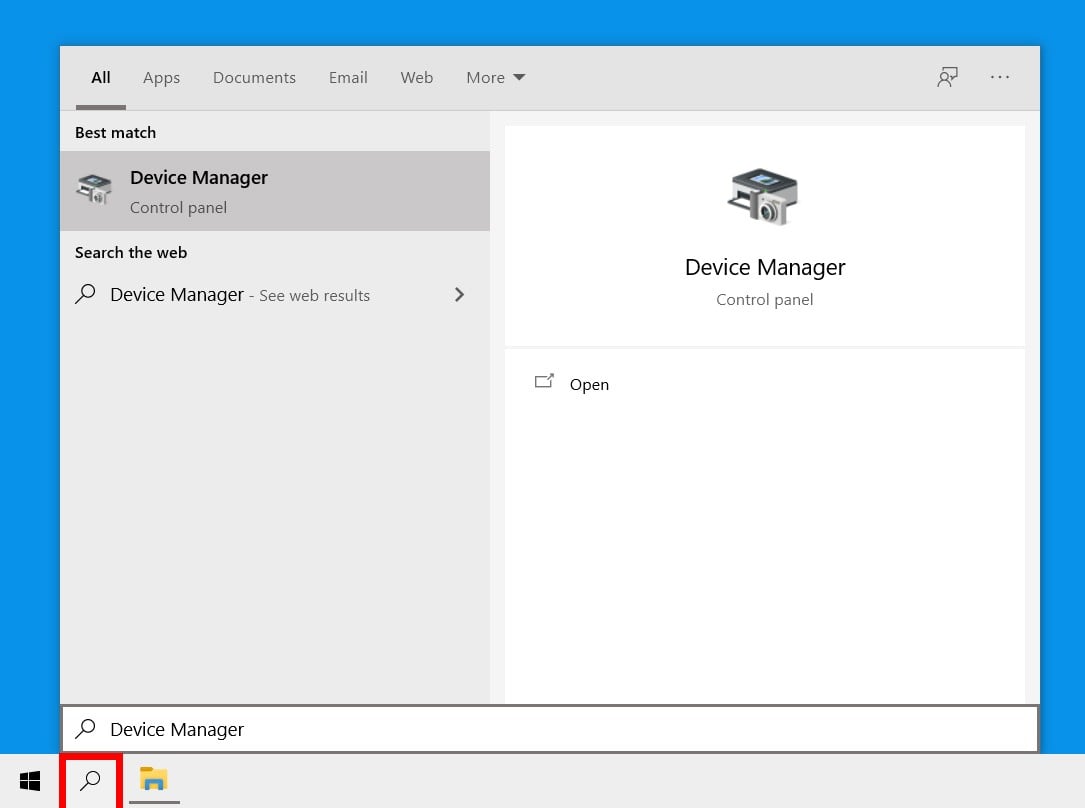
- Finally, click the arrow next to Display adapters to see what GPU you have. The entry below Display adaptors shows what GPU you have.
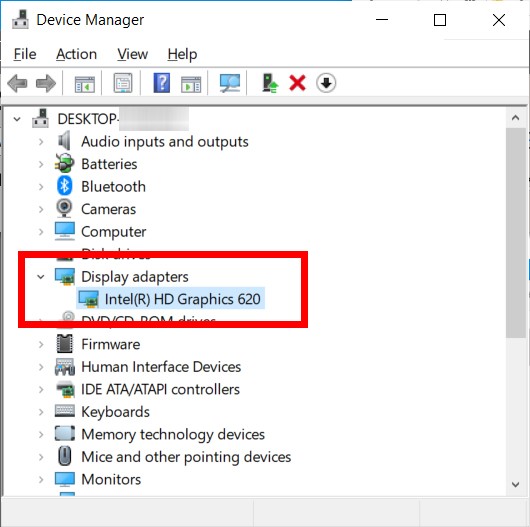
Note: If the entry does not show the manufacturer name, do the following:
- Select the GPU name. This will highlight it in blue.
- Right-click the GPU.
- Select Properties on the menu that appears. The Properties window will open up to the General tab by default.
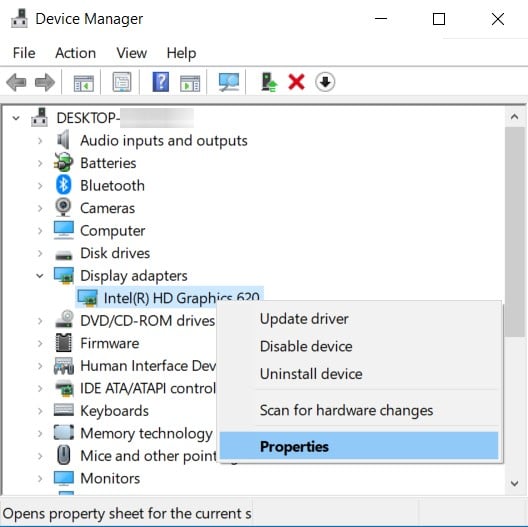
- From the General tab, look for a field labeled Manufacturer.
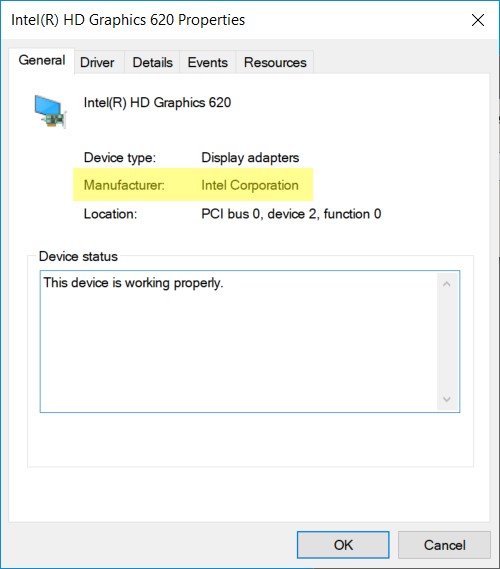
How to Find Out What Motherboard You Have
To see what kind of motherboard you have, type system information in the Windows search bar and hit enter. Then look for a field labeled System Manufacturer and System Model. This will tell you the make and model of your motherboard.
- Type system information on the Windows search bar. Windows will load search results even before you finish typing the search term.
- Hit Enter or click on the System Information app icon. The System Information app icon looks like a computer with a blue screen with the letter "i" in the middle. Pressing Enter or clicking the app icon will open the System Summary section by default.
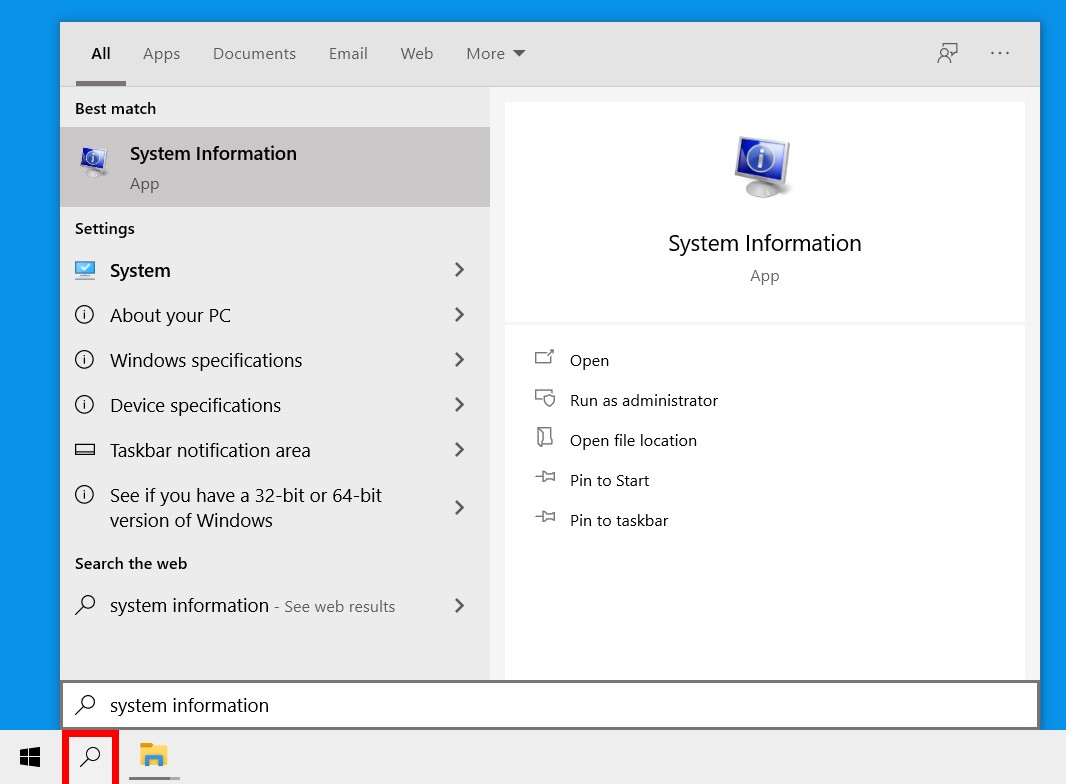
- Check out the fields for BaseBoard Manufacturer, Product, and Version.
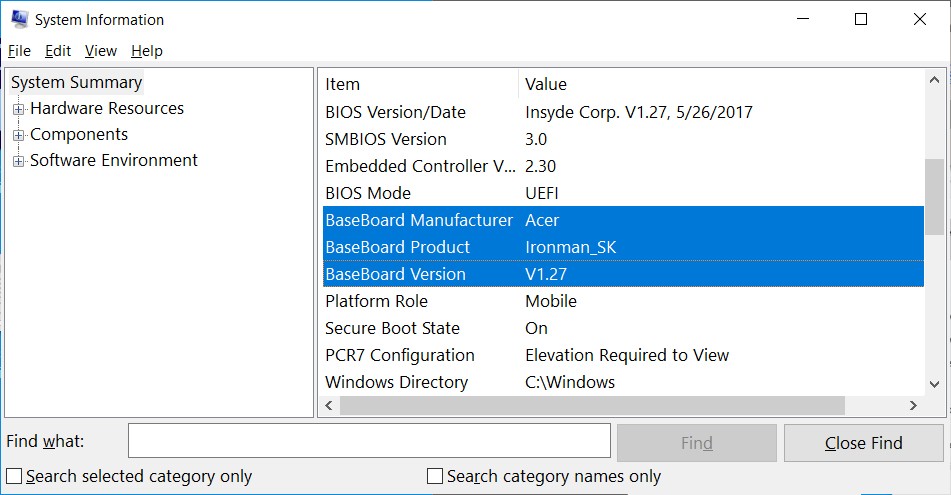
If you're looking to upgrade your motherboard, make sure to check out our article on how to choose a motherboard.
How to Find Out What CPU You Have
To find out what CPU you have, press Ctrl + Alt+ Delete on your keyboard. Click on Task Manager and go to the Performance tab. You will find your CPU details on the upper right-hand side of the window, right above the CPU utilization charts.
- Right-click on your taskbar. This is the bar that always sits on the bottom of your screen.
- Then select Task Manager. This will open the Processes tab, which contains a list of all your running programs.
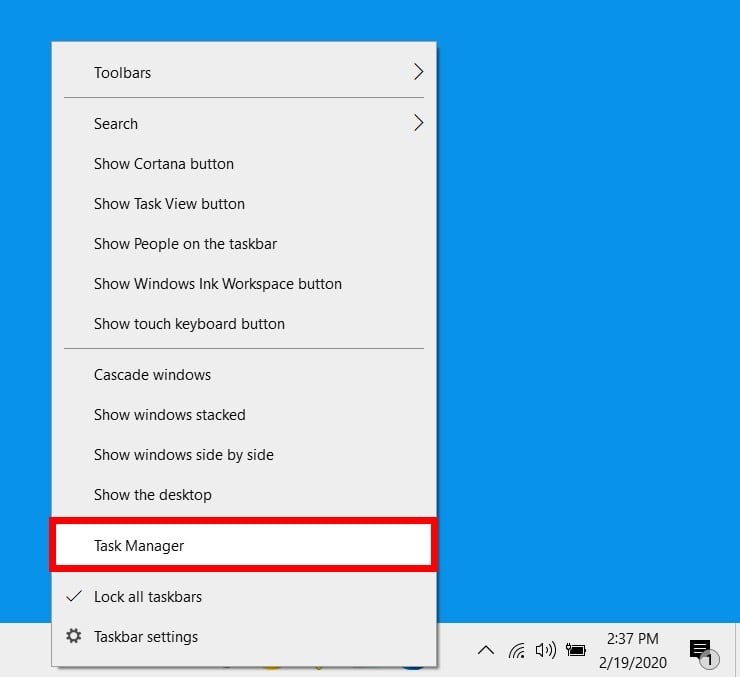
- In the Task Manager window, go to the Performance tab. If you don't see the Performance tab, make sure to click More Details.
- Click on the CPU section on the left panel. This will make the selection highlighted in blue.
- You will see the type of CPU you have next to the word "CPU" in the top-right corner of the window.
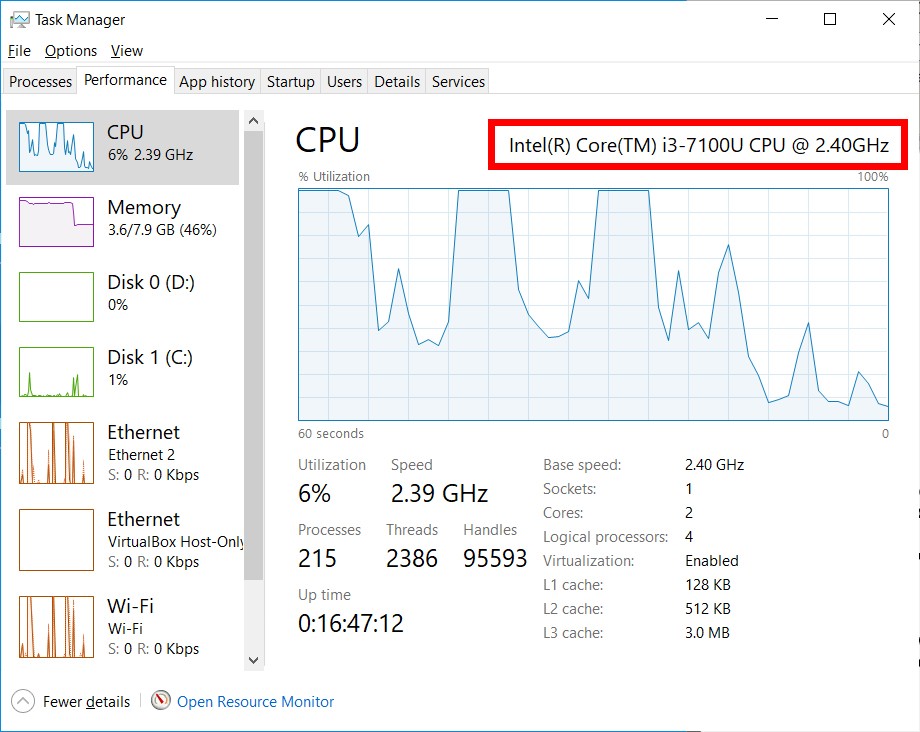
Want to know more about CPUs and what they do? Check out our article on what is a CPU.
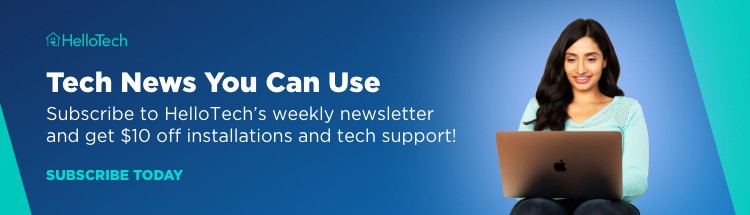
HelloTech editors choose the products and services we write about. When you buy through our links, we may earn a commission.
How to Find Out What Processor I Have
Source: https://www.hellotech.com/guide/for/how-to-check-computer-specs-windows-10
0 Response to "How to Find Out What Processor I Have"
Post a Comment